Most of the times your desktop provide settings for your touchpad.
In case you don’t find touchpad settings in your desktop, you need to edit the touchpad configuration file directly.
Disable touchpad while typing is not often available in default settings, you may need to add them as in following example.
First thing is to detect your correct settings
For this purpose we are going to use synclient utility
$ synclient PalmDetect=1 $ synclient PalmMinWidth=6 $ synclient PalmMinZ=80
Keep changing the PalmMinWidth and PlamMinZ(pressure) until you get correct ones.
Its time to make those above settings permanent, edit the synaptics.conf file
# nano /etc/X11/xorg.conf.d/50-synaptics.conf
Add/update code according to following configuration
Section "InputClass"
Identifier "touchpad"
Driver "synaptics"
MatchIsTouchpad "on"
Option "TapButton1" "1"
Option "TapButton2" "2"
Option "TapButton3" "3"
Option "VertEdgeScroll" "on"
Option "VertTwoFingerScroll" "on"
Option "HorizEdgeScroll" "on"
Option "HorizTwoFingerScroll" "on"
Option "CircularScrolling" "on"
Option "CircScrollTrigger" "2"
Option "EmulateTwoFingerMinZ" "40"
Option "EmulateTwoFingerMinW" "8"
Option "CoastingSpeed" "0"
Option "FingerLow" "35"
Option "FingerHigh" "40"
Option "PalmDetect" "1"
Option "PalmMinWidth" "6"
Option "PalmMinZ" "80"
EndSection
Save the file using ctrl+x and type y to save and press Enter
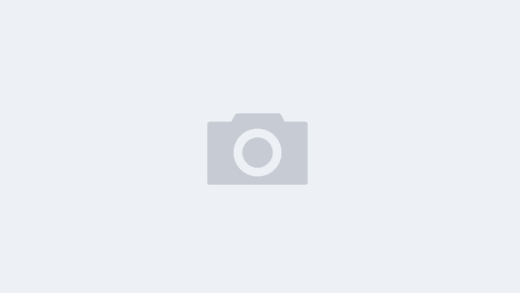
1 Response
[…] Touchpad Settings in Arch Linux […]