Arch linux is the most anticipated linux distribution. It is lightweight, flexible and powered by a strong community. Its rolling release style keeps your PC ever updated.
We are going to install Arch Linux dual booting with windows.
Note: It is strongly recommended that you install windows prior to installing arch linux. Before installing windows create a boot partition of size 512MB.
So lets start.
Creating arch linux bootable usb
Get arch installation iso file from download here
After downloading arch.iso its time to create bootable usb drive using iso file.
If you are using linux then use dd
dd if=image.iso of=/dev/sdb bs=4M
If you are on windows, you can install Rufus utility to make your arch linux bootable usb.
If you want to install arch linux in uefi mode then in rufus select “GPT Partition Scheme for UEFI”. It is recommended that your windows installation should be also in UEFI mode if you are installing linux in UEFI Mode.
If you are not sure then just select MBR style partition. Windows 7+ supports GPT style partitions.
The best way to detect the boot mode of Windows is to do the following (info from here):
Boot into Windows
Press Win key and ‘R’ to start the Run dialog
In the Run dialog type “msinfo32” and press Enter
In the System Information windows, select System Summary on the left and check the value of BIOS mode item on the right
If the value is UEFI, Windows boots in UEFI-GPT mode. If the value is Legacy, Windows boots in BIOS-MBR mode.
In case where Windows and Linux dual boot from the same disk, it is advisable to follow the method used by Windows, ie. either go for UEFI-GPT boot or BIOS-MBR boot.
For more info please visit Arch Linux Dual boot with Windows.
I have windows 10 installed as UEFI-GPT so I am going to boot in UEFI mode and all my partitions will be in GPT style.
Partitioning
I have windows 10 installed in partition 2 already. Partition 1 of 512MB was created by windows to keep its boot loader.
So I am going to create 3 new partitions for linux.
First thing is to identify your existing disk partitions
# lsblk
Use cgdisk or cfdisk to create new partitions. Here is a great article explaining how to create different partitions.
If you are setting up fresh disk i.e no data in it then it is recommended to create a boot partition of 512MB. This boot partition is also needed for UEFI based install.
All setup, lets start installing
I have created 3 linux partitions, using cfdisk and selecting GPT

Disk Partitions
/dev/sda1 for efi boot /dev/sda2 for windows /dev/sda3 for linux root /dev/sda4 for swap /dev/sda5 for home
Formatting linux partitions
Partitions are created and now I am going to format them so linux can use them for root and home. Don’t format swap.
# mkfs.ext4 /dev/sda3 # mkfs.ext4 /dev/sda5


Creating Swap
# mkswap /dev/sda4 # swapon /dev/sda4

Mounting Partitions
All partitions formatted and swap set, now mount them.
# mount /dev/sda3 /mnt # mkdir /mnt/home # mount /dev/sda5 /mnt/home # mkdir /mnt/boot # mount /dev/sda1 /mnt/boot

Start install
Partitions setup and mounted, lets start installing arch linux.
Test internet connection
Make sure you are connected to internet.
# ping -c 3 www.google.com
If you have wifi, you can use “wifi-menu” to select the connection.
# wifi-menu

Install Arch
# pacstrap -i /mnt base
If you want to build packages then you would need “base-devel” as well.
# pacstrap -i /mnt base base-devel


Hit Enter and it will show the screen below

Hit enter and it will start downloading and installing.
Generate mount configuration file
linux needs to store partitions and mount information for future use to auto mount drives
lets generate that configuration file
# genfstab -U -p /mnt >> /mnt/etc/fstab
to make sure file has been create correctly please use following
# nano /mnt/etc/fstab

Switching from usb to arch root on your system
# arch-chroot /mnt /bin/bash

BOOT Loader Configuration
I am going to use systemd-boot (previously known as gummiboot) to use as boot loader.
Make sure “/boot” is mounted on your efi boot partition i.e /dev/sda1.
# pacman -S efibootmgr # bootctl --path=/boot install

After installing boot loader, configure boot loader defaults
# nano /boot/loader/loader.conf
Change file as below
default arch timeout 3 editor 0

Copy default arch entry to boot loader entries
# cp /usr/share/systemd/bootctl/arch.conf /boot/loader/entries/
Add root PARTUUID to arch boot entry
To get PARTUUID of your root partition use blkid
# blkid /dev/sda3
Command above will output something similar to
/dev/sda3: UUID="4c746b66-9a47-4938-9710-3f5b65238d89" TYPE="ext4" PARTLABEL="root" PARTUUID="b9a3b9c1-0f4b-4be1-9ea9-4ed503b6c49a"
in that case we need
PARTUUID="b9a3b9c1-0f4b-4be1-9ea9-4ed503b6c49a"
Add this to arch entry
# nano /boot/loader/entries/arch.conf
Change
options root=PARTUUID=xxxx...
to following, and replace xxxx with your PARTUUID
options root=PARTUUID=b9a3b9c1-0f4b-4be1-9ea9-4ed503b6c49a rootfstype=ext4 add_efi_memmap rw
Make Sure you have following two files located in your /boot directory
vmlinuz-linux
initramfs-linux.img
Configure your net work
We need to configure network so it would be connected automatically after reboot.
If you prefer wifi:
# pacman -S iw wpa_supplicant dialog wpa_actiond # wifi-menu # systemctl enable netctl-auto@interface_name.service
If you prefer lan then do following
# systemctl enable dhcpcd@interface_name.service example for ethernet: # systemctl enable dhcpcd@enp38s0.service example for wifi: # systemctl enable dhcpcd@wlo1.service
To find your interface name you can use either
# ip link or # ls /sys/class/net

You will see your device name as some thing like “enp38s0” for ethernet and “wlo1” for wifi.
Bravo!!! our new arch installation completed 🙂
Restart the system and then continue post configuration i.e adding hostname, adding user and installing gnome.
# reboot
Post Configuration
Set the root password with:
# passwd

Now it’s time to create a user for the system and also add some groups to it.
So run the following command and replace ‘tofeeq‘ with your user-name.
# useradd -m -g users -G wheel,storage,power -s /bin/bash tofeeq
add a password to tofeeq
# passwd tofeeq

Once that is done, we will now allow the users in wheel group to be able to performance administrative tasks with sudo. Run the following command to edit the sudoers:
# EDITOR=nano visudo

It will open the sudoers file where you have to uncomment this line:
%wheel ALL=(ALL) ALL

I will also recommend installing bash-completion so that Arch auto-complete commands of names of packages:
# pacman -S bash-completion
Installing display managers
install xserver
# pacman -S xorg-server xorg-server-utils xorg-xinit
Now we will also install mesa for 3D support:
# pacman -S mesa
It’s time to install video drivers. I am using intel graphic card so would be using
# sudo pacman -S xf86-video-intel intel-dri
If you are not using intel then you might explore
https://wiki.archlinux.org/index.php/General_recommendations
If you are using a laptop you need to install the drivers for input devices like touch-pad
# pacman -S xf86-input-synaptics
# pacman -S xorg-twm xorg-xclock xterm
install network managers
# pacman -S NetworkManager # systemctl enable NetworkManager.service # systemctl start NetworkManager.service
Audio management
# pacman -S alsa-utils pulseaudio pavucontrol
Install Desktop Environment
# sudo pacman -S gnome gnome-extra
System Configuration
Select a mirror list
It is recommended that you select nearest mirror to get fast downloads
# nano /etc/pacman.d/mirrorlist

find your country or nearest one in file by pressing ctrl+w and type your country name and hit enter
copy whole line using alt+6 and now go to start by using pageup button or home button on keyboard
paste that line on the top of file using ctrl+u
now save the file using ctrl+x and enter y to save

Set your locale
edit locales file
# nano /etc/locale.gen
and uncomment your locale
I uncomment en_US.UTF-8 UTF-8 for english
Generate the locale(s) specified in /etc/locale.gen:
# locale-gen
Create the /etc/locale.conf file substituting your chosen locale:
# echo LANG=en_US.UTF-8 > /etc/locale.conf
Export substituting your chosen locale:
# export LANG=en_US.UTF-8
Time zone
Available time zones and subzones can be found in the /usr/share/zoneinfo/Zone/SubZone directories.
To view the available zones, check the directory /usr/share/zoneinfo/:
# ls /usr/share/zoneinfo/
Similarly, you can check the contents of directories belonging to a subzone:
# ls /usr/share/zoneinfo/Asia
Create a symbolic link /etc/localtime to your subzone file /usr/share/zoneinfo/Zone/SubZone using this command:
# ln -s /usr/share/zoneinfo/Zone/SubZone /etc/localtime
Example:
# ln -s /usr/share/zoneinfo/Asia/Karachi /etc/localtime

Hardware clock
Set the hardware clock mode uniformly between your operating systems. Otherwise, they may overwrite the hardware clock and cause time shifts.
# hwclock --systohc --utc
Hostname
Set the hostname of your computer (e.g. arch):
# echo arch > /etc/hostname
Start Gnome
exit from root to normal user
# exit
edit xinit file
$ nano ~/.xinitrc

Add instructions to start gnome
exec gnome-session
hit ctrl+x to save
Start Gnome
$ startx

Now you see gnome desktop appears

All done … Cheers 🙂



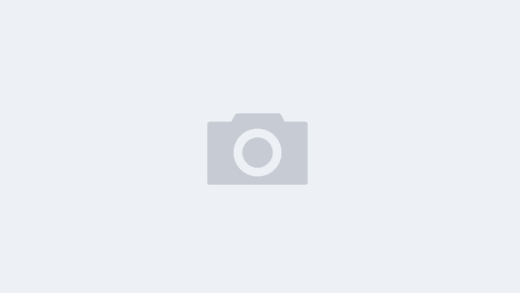
Recent Comments